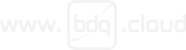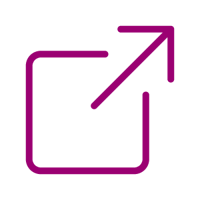- Solution Demo -
Multiple Mailboxes and Jira Service Management Queues
with Atlassian's Jira Service Management.
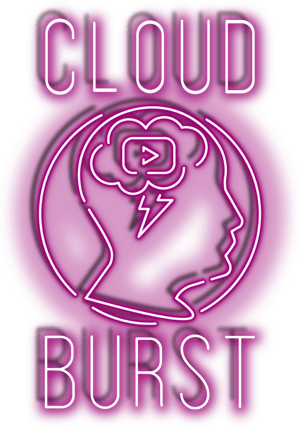
Atlassian's Jira Service Management only supports one mailbox straight out of the box.
During our work with implementations, migrations and all other aspects of ITSM and digital work management, customers often ask if they can link multiple mailboxes in to a single JSM instance.
So much so, that we decided to put together this very quick, off-the-cuff demo to show you that it IS possible (with some back room BDQ magic, of course!)
In this short presentation, you'll see:
- Two emails, sent from different accounts, sent to one JSM instance and sorted into individual queues
- Details on how all the information from the emails gets transferred into the appropriate areas of a Jira task
- The email sender added as the Reporter so that you can reply to them directly from Jira
We hope you find this helpful, please get in touch if you have any questions or requirements that we can help with.
There are also some Helpful Links at the bottom of the page that you may find useful.
And if you still have questions after, feel free to get in touch →
Our Cloud Burst videos are designed to give you a lot of information in a short space of time.
To help you absorb it all, we've also provided a transcript below the video.

![]()
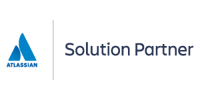
Video Transcript
Presenters:
Chris Bland | CEO & Co-founder | BDQ
Igor Potrusaev | Senior Technical Consultant | BDQ
Chris Bland:
Hi, my name is Chris Bland and accompanying me is Igor Potrusaev, one of our Senior Technical Consultants. This is a really quick demo about something we get asked about a lot - multiple mailboxes and Jira Service Management. Many of you probably know that Jira Service Management can only have one email box per desk, natively speaking. So how do we deal with this scenario? We’re going to give you a quick demo of what it can look like.
So, we are going to have multiple email boxes, one Jira Service Management desk, there will be a bit of forwarding and configuration, which we have already done. And the outcome will be that each mail box will end up with it's own queue in the desk. Now, this can change based on business requirements, for example it’s ideal maybe if you have individual teams, with each team dealing with it’s own mailbox. Using this set up, each team will see it’s own queue so it can see exactly what it is doing.
We are going to have two mailboxes to prove the point - one of them will be Office365 and one of them will be Gmail, theses will be the boxes that your eventual customers can email in to. We are going to show sending email in to each of those and how they then end up in the relevant queue. So each queue is basically aligned with one of these email boxes. The nice thing here is that the original sender i.e. your customer who emailed one of the boxes, their email will go in properly to the “reporter” field, so if your team wants to respond directly back to them, even though they have come through multiple mailboxes in to the desk, that’s not a problem and it works fine.
Okay, Igor, I’m going to hand over to you just to give us a quick demo.
Igor Potrusaev:
Thank you, Chris.
So, I'm going to share my screen and show you how this service desk was configured. This is a really straight forward example where we have three queues, which you can see on the left-hand side - “All open tickets”, “Team A” and “Team B” queues. All Open Tickets contains all open issues for both Team A and Team B together. And then we have two separate queues focused on these specific teams only.
So, what I'm going to do now, I’m going to send a few test emails and show how it separates to it’s own queue. You can see that that there is one email for Team A - “There is an issue with XXX for Team A” - I can put in some extra details on the email, I can attach files, screenshots and extra information. So let’s send this one. And then we have an email to the Team B mailbox - “I have another question about YYY for Team B”, I can put extra information and send this email as well. Now if I go back to the service desk, just in the 30 seconds or less, you will see that these issues will appear on the “All Open Tickets” queue and on the relevant teams queue. So, you can see the first one - “Issues with XXX for Team A” has appeared, and then the second one as well. So , let’s take a look at one of them.
So all the description comes into the “Description” field, your email body becomes the description. If you have any attachments, they will be attached to your Jira issue. You can see that the “Reporter” was pulled up correctly so it’s automatically recognised my account and assigned it with me. So now if we go back to “All Open Tickets”, there is the same request, “Question about YYY for Team B” which contains all the information, assignee and so on. If we go to the Team A queue, we will see just one request - “Issue with XXX” and if we go to the Team B queue we will see just the “Question about YYY for Team B”. You may have multiple teams associated and also you may have more advanced configuration, you may have multiple mailboxes linked to the same team or you may have it more straight forward where you have one mailbox per one queue per one team.
CB:
So, in short - we’ve got two mailboxes, two teams, and we are pulling the emails from one mailbox into one teams queue and the other one to the other teams queue. You can also get an overall view of all emails, all requests, all the current statuses, SLAs and the like, plus any other advance attribution you want and you can do all the standard Jira reporting over the top. And needless to say, clearly you can have a portal there as well at the same time.
Okay. I don’t think we need to add anything more. If you have any questions please get in touch and we hope you found that useful.
Thanks very much.
IP:
Thank you.